Launch Cluster Wizard
The Altinity Cloud Manager (ACM) features the Launch Cluster wizard, a straightforward way to create new ClickHouse® clusters.
As you can see in Figure 1 below, we don’t have any running clusters. Click the 

Figure 1 – The ACM Clusters tab, featuring the LAUNCH CLUSTER button
NOTE: After the ClickHouse cluster has been created, you can change any settings except the cluster name and the availability zones your cluster will use.
If you’re looking for help on a particular section of the wizard, you can skip ahead to any of the tabs:
- ClickHouse setup
- Resources configuration
- High Availability configuration
- Connection configuration
- Activity schedule
- Annotations
- Review and Launch
1. ClickHouse Setup tab
The first tab in the wizard is the ClickHouse Setup tab.

Figure 2 – The ClickHouse Setup tab
Field details
Name
Enter a name for your new cluster. The name will become part of a URL once the cluster is deployed, so it must follow these rules:
- It must begin with a lowercase letter [a-z]
- It can only contain lowercase letters [a-z], numbers [0-9], and hyphens
- It must end with either a letter or a number
- It can’t be more than 15 characters long.
NOTE: Once you create your ClickHouse cluster, its name cannot be changed.
Cluster Role
This can be Not set, Development, or Production. These are simply labels applied to your ClickHouse clusters; they can make it easier to manage your clusters. It’s perfectly fine to leave this as Not set. And you can change it later if you want.
ClickHouse Version
Select the version of ClickHouse you want your cluster to use. Click the down arrow to see a list of available versions. ALTINITY BUILDS is selected by default; that lets you choose which Altinity Stable Build you want to use. You can also click COMMUNITY BUILDS to see other versions of ClickHouse.
Beneath the ClickHouse version is a link to the release notes for the build you’ve selected. The release notes have extensive details of what is new and changed and fixed in each release. Click the link to open the release notes in a new browser tab.
ClickHouse User Name
Currently this is admin and can’t be changed.
ClickHouse User Password
Enter and confirm a password at least 12 characters long. The NEXT button is disabled until the password is at least 12 characters long and the two passwords match.
Click NEXT to continue.
2. Resources Configuration tab
With the basics of your ClickHouse cluster defined, it’s time to give it some CPUs and storage.

Figure 3 – The Resources Configuration tab
Field details
Node Type
Click the down arrow to see what machine types are available. Each item in the list will tell you how many CPUs and how much RAM that machine type has.
Node Storage
The amount of storage in GB that each ClickHouse host will have. If the environment doesn’t have enough resources to meet your requirements, the graphs of CPU and Storage usage will turn red. You can reduce the amount of storage each ClickHouse node will have. If that’s not an option, contact Altinity Support.
Volume Type
Click the down arrow to see what classes of storage are available for your ClickHouse clusters.
Number of Shards
Enter the number of shards you want for your ClickHouse cluster. The graphs of CPU and Storage usage will be updated as you change the number of shards.
NOTE: sharding is only recommended if you have more than 5 TB of data.
Estimated maximum node throughput
This displays the disk throughput performance you’re likely to see. This is based on disk size, number of vCPUs, and other factors.
If you’re running on AWS, you’ll be able to select the throughput you need:

Figure 4 – Selecting throughput on AWS
Click NEXT to continue.
3. High Availability Configuration tab
This tab covers server redundancy and failover.

Figure 5 – The High Availability Configuration tab
Field details
Number of Replicas
Select 1, 2, or 3. The CPU and Storage graphs will update as you change the number of replicas.
Availability Zones
Select which availability zones you want to use. It is highly recommended that you use at least two availability zones.
NOTE: Once your ClickHouse cluster is created, the availability zones cannot be changed.
Zookeeper Node Type
The type of node that Zookeeper should run on.
Backup Schedule
You can create a schedule to create backups automatically at certain times of the day, week, or month. You define a backup schedule with these controls:

Figure 6 - Backup Schedule details
There are five options to define the Period when backups should occur:
- Monthly - Define the day of the month
- Weekly - Define the day of the week
- Daily - Define the time of day
- Every 6 hours - Backups occur every six hours
- Every hour - Backups occur every hour.
NOTE: All times are expressed in GMT and are displayed in 12- or 24-hour format depending on your machine’s settings.
In addition to defining the period, you can also define the number of Backups to Keep. The default is six.
The 
Click NEXT to continue.
4. Connection Configuration tab
Next you need to define your ClickHouse cluster’s connections to the outside world.

Figure 7 – The Connection Configuration tab
Field details
Endpoint
This is the endpoint of your cluster. Notice that the value here is the cluster name you defined in the first tab combined with an Altinity domain.
Alternate Endpoints
You can define alternate endpoints for your cluster. The name of the alternate endpoint can contain lowercase letters, numbers, and hyphens. It must start with a letter, and it cannot end with a hyphen.
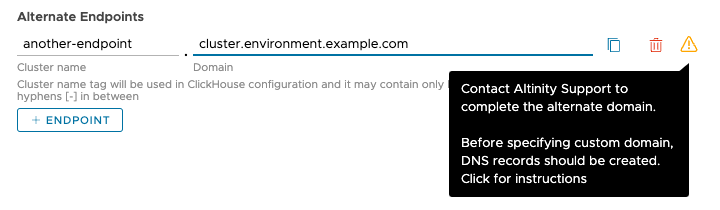
Figure 8 – Defining an Alternate Endpoint
For example, you might want an endpoint that uses your organization’s domain, such as cluster.environment.example.com instead ofcluster.environment.altinity.cloud. You might also want to create an alternate endpoint and use it as the ClickHouse access point in your applications. With that approach, pointing the alternate endpoint to another cluster lets you switch the cluster your applications are using without changing the applications at all.
Clicking the yellow triangle icon displays the Create DNS records panel, which lists the required and optional DNS records you’ll need to create:
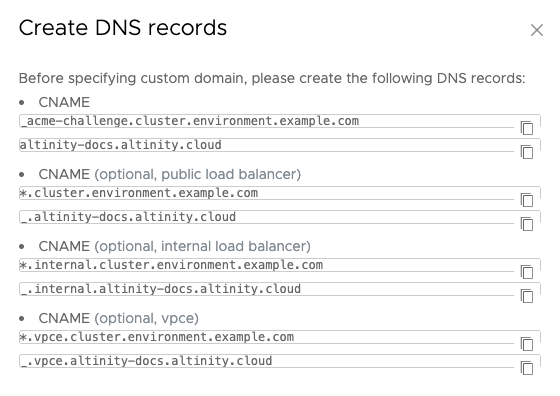
Figure 9 – Creating DNS records
When your DNS records are created, contact Altinity support to set up the alternate endpoint.
Load Balancer Type
The default value is Altinity Edge Ingress. Depending on how your Environment is configured, other options may be available. Contact Altinity support if the load balancer you need to use is not available.
IP restrictions
This is enabled by default. It is initially filled in with your current IP address. That means only ClickHouse applications or clients coming from your current IP address are allowed to connect to the cluster. You can add other addresses to the list, including ranges of IP addresses in CIDR format.
Disabling IP restrictions means that any ClickHouse application or client can connect to your ClickHouse cluster from any IP address.
NOTE: This restriction only applies to ClickHouse applications or clients. Anyone with the proper credentials can access the Altinity Cloud Manager from any IP address.
Protocols
Port 9440 enables the ClickHouse binary protocol, and port 8443 enables HTTP connections.
Datadog Integration
In Figure 6 above, Datadog integration is disabled. To use Datadog to monitor a ClickHouse cluster, you first need to enable Datadog at the Environment level. Once Datadog is enabled for your environment, the Datadog integration buttons are enabled as well:

Figure 10 – Datadog integration controls for the cluster are enabled when the environment is enabled for Datadog
The three options above allow you to send logs, metrics on the ClickHouse cluster, and/or table-level metrics in your ClickHouse cluster. See the section Enabling Datadog at the environment level for the details. Be aware that you must have the appropriate privileges to edit an environment’s settings, so you may need to contact your administrator.
Click NEXT to continue.
5. Activity Schedule tab
The next configuration option is to determine when your ClickHouse cluster should run.

Figure 11 – The Activity Schedule tab
There are four options:
- ALWAYS ON - Self-explanatory; your cluster is always on.
- STOP WHEN INACTIVE - Lets you define how many hours your ClickHouse cluster can be idle before it is stopped.
- STOP ON SCHEDULE - Lets you define specific times when your cluster is on.
- RESCALE ON SCHEDULE - Your cluster is always on, but this option also lets you define times when your cluster should run on larger, more powerful nodes and when it should scale back to run on smaller, cheaper nodes.
See Setting an activity schedule for complete details about how to set an activity schedule.
Click NEXT to continue.
6. Annotations tab
This tab lets you define any Kubernetes Annotations you may need:

Figure 12 – The Annotations tab
As you would expect, clicking the 
trash can icon deletes one. Annotations are primarily useful in Bring Your Own Kubernetes (BYOK) deployments. The Annotations are added to the
chi instance that hosts your ClickHouse clusters. (A chi is a ClickHouse Installation, a Kubernetes custom resource.)
Click NEXT to continue.
7. Review & Launch tab
Finally, you have a chance to review your options before you provision and deploy the ClickHouse cluster. You can’t change anything on this screen, but you can use the BACK button to make changes on earlier tabs.

Figure 13 – The Review & Launch tab
If everything looks good, click LAUNCH to launch your new ClickHouse cluster. The cluster should be active in a few minutes.
Cluster view with your new ClickHouse cluster
When your cluster is deployed and running, you’ll see something like this:

Figure 14 – A newly created cluster
In the display, we’ve created a new cluster named maddie-ch. It’s a development cluster, indicated by (dev) next to the cluster name. There are four indicators at the top of the panel:
- All nodes in the ClickHouse cluster are active
- TLS is enabled
- IP restrictions are enabled, so only certain IP addresses can address the cluster directly. (Any IP address can access the ACM.) If IP restrictions are not enabled, you’ll see the
red triangle icon.
- All of the health checks for this ClickHouse cluster passed
Congratulations! You now have a new ClickHouse cluster.